左手デバイスとして有名なLoupedeckにエントリーモデルのLoupedeck Live Sが追加されました。これがクラウドファンディングで先行で入手できたので紹介したいと思います。
あらゆるPC作業を効率化するためのLoupedeckですが、巷の情報を見る限り動画・音楽・デザインなどクリエイティブな作業を補助するために最適なデバイスというイメージなので購入を控えていました。
しかし、今回販売されたLive Sはシンプルな作りとなっているので、私みたいなライトユーザーでも使いこなせるかも?と思い試してみることにしました。
そこで、PCライトユーザーの私が2週間ほどLoupedeck Live Sを使用して便利だと思った設定を紹介したいと思います。私の主な使用用途はネットサーフィン、動画閲覧、ブログ執筆、たまにゲームくらいですので、同じような用途の方に特におすすめの設定です。
※2023年2月1日に一般販売が開始されました!!
概要
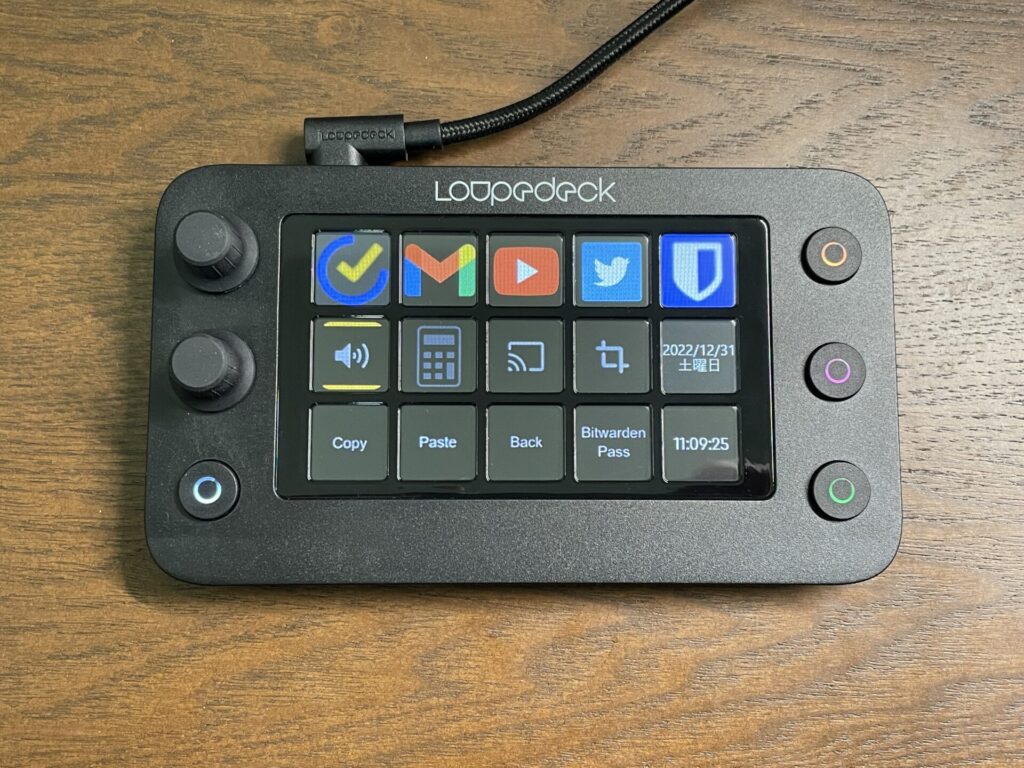
まずは簡単に概要です。Loupdeck Live Sは5個×3行=15個のボタンがあります。この15個の配置を4セット記憶させ周りのボタンで画面を切り替えることができるというのが基本の仕組みです。(実際にはアプリごとにボタン配置を変えたりできるのでパターンはもっと記憶できます)
まだ使い始めて間もないこともあり、私は4画面のうち1画面+αしか使っていません。ただ設定を凝りすぎると使いこなせなくなることが予想されるのでこれくらいでちょうどいいかなと思ったりしています。
それでは、どういうボタンを設定しているか順番に説明していきます。★は特に便利だと思っている設定です。
設定の紹介 ★:特におすすめ
1段目
1~5. アプリ/Webページのショートカット
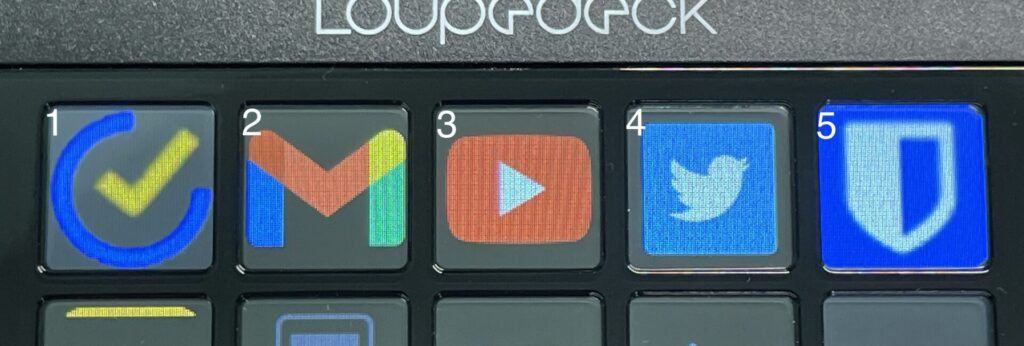
1段目にはよく使うアプリケーションやWebページを開くためのショートカットを配置しています。左から順に1.TickTick、2.Gmail、3.YouTube、4.Twitter、5.Bitwardenです。
TickTickはTodoリストの管理として使用しています。タスクを思いついたときにすぐ入力したいので一番分かり易い位置に配置しました。
あとはよく使う順に配置しています。購入前はこれくらいの時短で何か変わるのかなと疑問を抱いていましたが、やっぱりマウス操作なく開くことができるので快適です。たまに外でLoupedeckがない環境で作業するときに煩わしさを感じてしまうくらいです。
このショートカットの配置はどんな人でも便利になるマストなボタンでしょう。
2段目
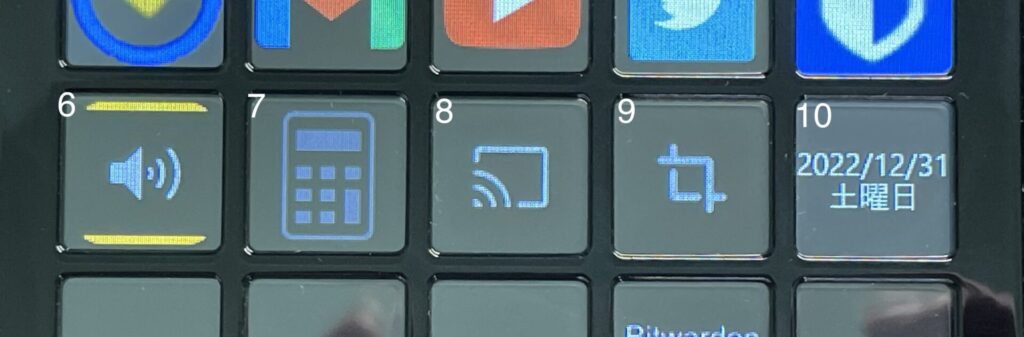
6.音量ミキサー
音量ミキサーはLoupdeckのアプリで用意されているボタンです。このボタンを押すと下の画面に移動してアプリごとの音量調節ができるようになります。デバイス左側のつまみを回して音量を調節します。
開いているアプリがアイコンと共に表示されているので視覚的にもわかりやすくとても便利です。
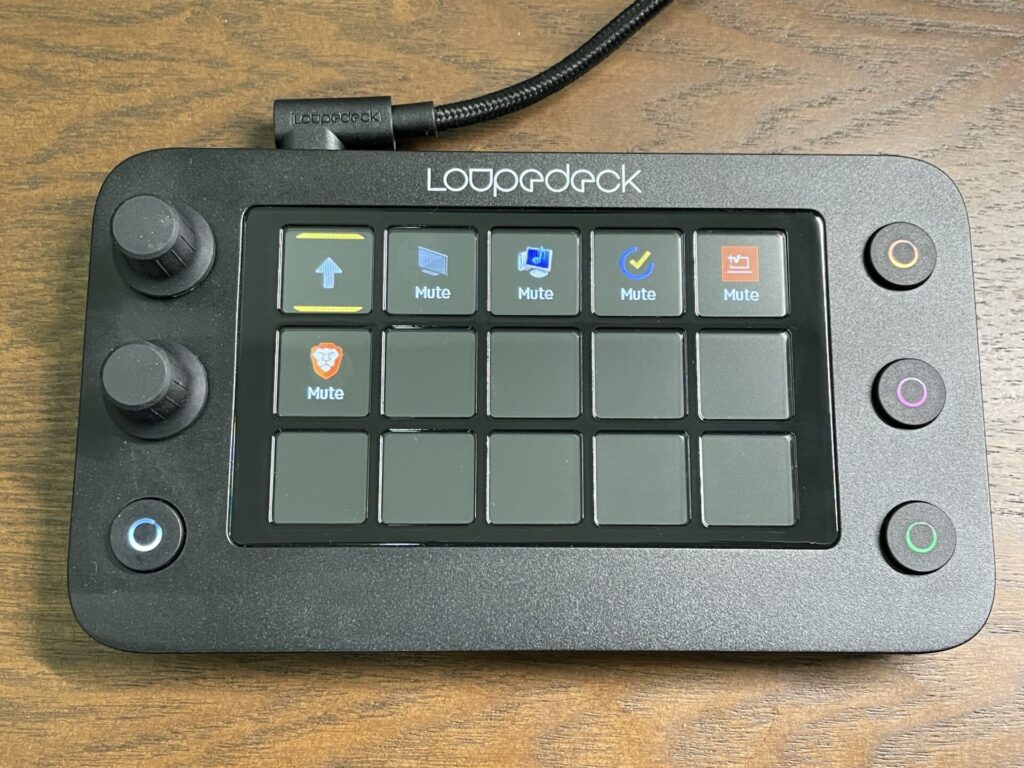
7.テンキー
自分でカスタマイズしてテンキーを作成しました。このボタンを押すとそテンキー画面に移動するようにしています。
実はLoupdeckのテンキー画面も存在するのですが、その配置がちょっと微妙だったので自分流で作成しました。具体的に言うとLoupedeckのデフォルトにはバックスペースキーがなく、自分的には必要だったのでバックスペースありのテンキーにしました。左上のLaunch Centerを押すと元の画面に戻るようになっています。
正直言うと、私用PCで数字入力する機会があまりないためこのテンキーはあまり使用していません。今後削除シてしまうかもしれない候補の一つです。ただ、左手デバイスとして王道の使い方なので、ビジネスなどで活用したい方などには需要が高い設定だと思います。

8.ディスプレイの入力切替★
個人的に特に気に入っている設定です。
ディスプレイでMSIのゲーミングモニター MAG274QRF-QDを使用していまして、このモニターをMSIの設定アプリで入力切替のショートカットコマンドを指定することができます。
「ctrl+Shift+D」を入力する度にHDMI1→HDMI2→DP→Type Cの順に入力が切り替わります。
私の場合、HDMI1:PS5、DP:PCと設定しているので、ゲームをやりたい場合、ショートカットキーを入力するのであれば「ctrl+Shift+D」を2回押す必要があり、切替に地味に時間がかかり結構億劫でした。ディスプレイ本体の切り替えボタンを押すことでも操作可能ですが、毎回手を伸ばすのも少し面倒です。
ということで、Loupdeckのマクロ機能を使って自作のディスプレイ入力切替ショートカットを作成しました。マクロと言ってもとても簡単で「ctrl+Shift+D」を2回入力するだけの設定です。
ポイントとしては2回目の入力前に若干遅延(間隔)を挟むことで確実に切り替わるようにしたところです。これまで手動でやっていたときはこの僅かな間隔を挟んで入力することが面倒でしたが、このボタンを作成してからは快適に切り替えることができるようになりました。
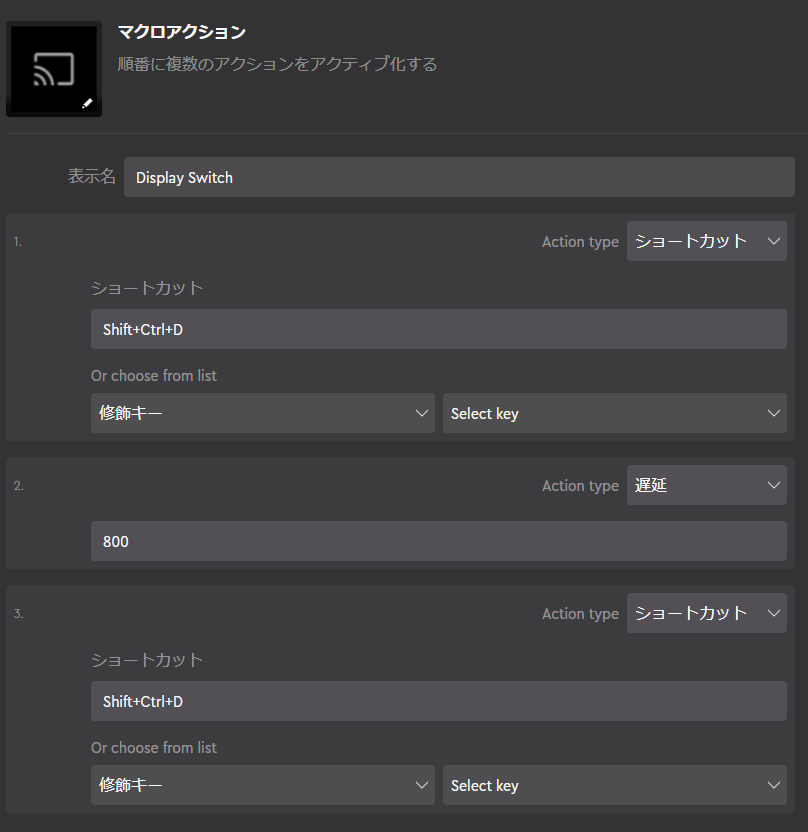
9.スクリーンショット
スクリーンショットのショートカットボタンです。このボタンを押せばスクショ画面に移行します。
Loupedeck導入前から頻繁に使っていたためキーボードのショートカット入力にかなり慣れていたこともあり、そこまで恩恵は感じれていません。(ついついキーボードのショートカットを押してしまいます。。。)
10.日付表示
カレンダー代わりに日付を表示しています。基本的には日付を確認するためだけですが、ボタンを押すとWindowsのクロックアプリが開くようになっています。
これは、ボタンに余りがあったので一応入れているだけといった感じです。他に便利な設定を思いついたら消してしまうでしょう。
3段目
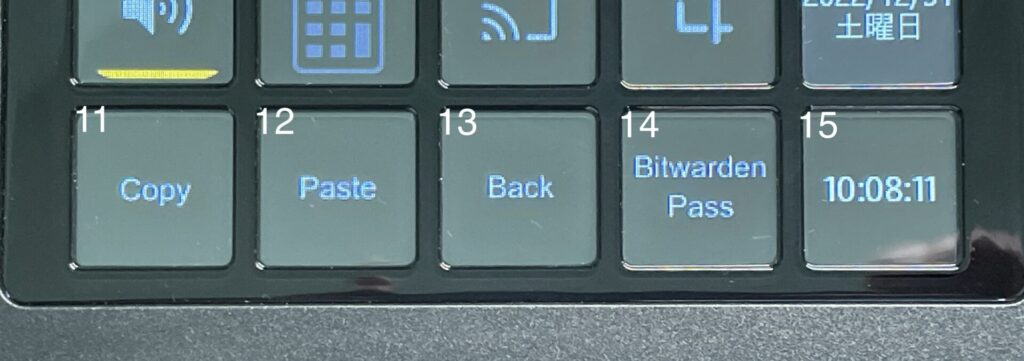
11~13.コピー&ペースト、バックスペース
ここにはキーボードのよく使うキーを割り当てています。右手のマウスを離さずにコピペや文字削除したい時を想定しています。割りと活用場面は多いので継続して使っていこうと思います。
14.パスワード管理アプリのマスタパスワード入力★
Webサイト等のパスワードをアプリで管理していまして、そのアプリを開くためのマスターパスワードを自動入力するボタンです。
パスワード管理アプリは、モバイル端末だけでなくWindowsのデスクトップアプリでも使用していますが、スマホのそれとは違って生体認証で使用することができないため頻繁にマスタパスワードを手入力する必要があります。強力なパスワードにしているので毎回入力は面倒なので、このボタンにパスワードを記憶させボタンを押すと入力される設定にしました。これはかなりの時間的・心理的な軽減効果を実感しています。
セキュリティ的にリスクありな気もしますが、自宅内でしかLoupedeckは使用しないのでそこまで問題はないかなと思っています。
15.時刻表示
時刻を表示しています。地味にありがたいなのは秒数まで表示してくれるところです。秒数を知りたいこともあるのでこの時刻表示は重宝しています。
ボタンを押すと、日付表示と同様、Windowsのクロックアプリが開枯れるようになっています。
まとめ
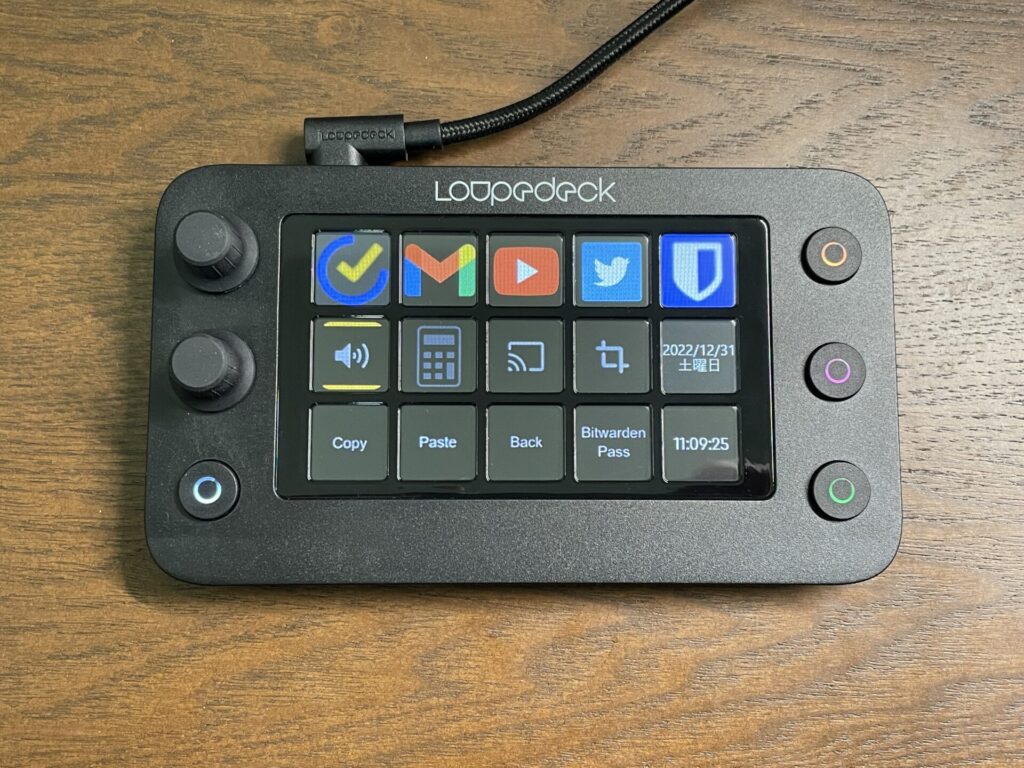
実際にLoupdeckを使ってみてPCのライトユーザーの私でも便利に感じる設定はいくつかありましたし、まだ使いこなせていない部分も大いにあると思います。(紹介したのは1セット分で残り3セットはまだ設定していません)
誰にでも日頃の作業で効率化できる部分はあると思いますので、自分なりの設定を考えてみてライフハックしてみるのはいかがでしょうか。


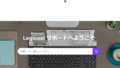
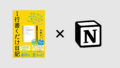
コメント