家にあるデスクトップPCを外出先のノートPCやタブレットから操作したいと思ったことはありませんか?
SESAMEボットとTeamViewerを使って自宅のデスクトップPCを遠隔で起動し操作するまでの方法を紹介したいと思います。
デスクトップPCを遠隔操作して実現したいこと
私がデスクトップPCを遠隔操作したい主な理由は、自宅で録画したテレビ番組を外出先で視聴したいというのが一番大きな理由です。テレビっ子なので外出のカフェでMacBookで録画番組を流しつつブログを書いたりしたいんですよね。
自宅ではREGZAのタイムシフトマシンを使っているので全録で録画されている番組をPCやタブレットで視聴できるようにする必要があります。HDDレコーダーなんかだと外出先でも視聴できる機能をメーカー独自のアプリで提供しているのですが、REGZAの録画番組の外出先視聴はかなり癖があるようです。
色々と調べてみた結果、現在世の中に出回っているものだと「PC TV Plus」というWindowsアプリケーションでないとタイムシフトマシンの録画番組は視聴できなさそうです。(他のアプリケーションをご存じの方はぜひコメント欄で教えていただきたいです!)
ただし、このアプリケーションはWindows対応のみでMacやiOSでは使えません。また、同じLAN内のテレビを視聴するのみで外出先からの視聴には対応していません。
ということで、外出先のMacbook、iPad、iPhoneから自宅の録画番組を視聴するために、自宅のデスクトップPCを遠隔操作/表示することが必要になったのです。
デスクトップPCを外出先から遠隔操作する手順
概要
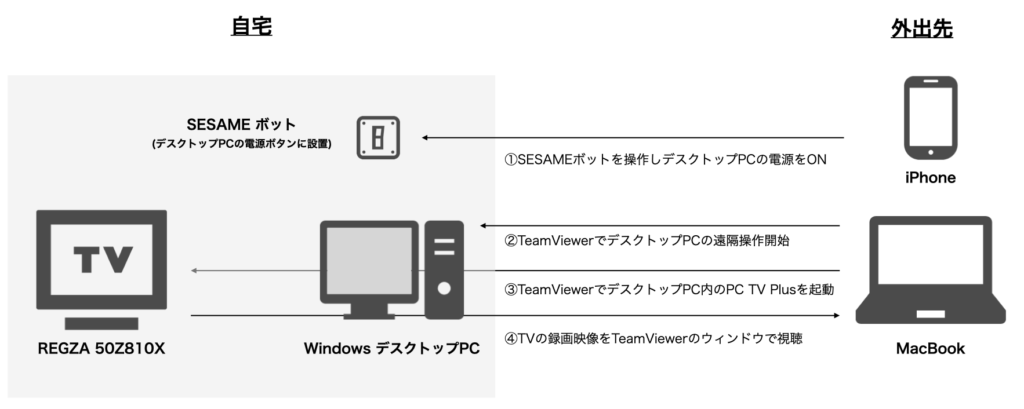
遠隔操作するための構成は上図の通りです。①〜④の手順で以降詳細を説明します。
なお、遠隔操作するためのガジェットやアプリケーションもご紹介しておきます(PCやテレビは省略します)。
SESAMEボット
自宅の照明スイッチ、インターホンの解錠ボタンなどを遠隔で押すための製品です。最近はAmazon alexaやgoogle assistantなど音声操作に対応した家電も多いですが、まだまだ物理スイッチを押す必要があるものも自宅内にはいっぱいありますよね。そういった家電やガジェットをスマート化してくれるボタンです。
ある意味アナログな対応なので使い方は十人十色です。今回はデスクトップPCの電源ボタン横に設置して遠隔で電源ボタンを押せるようにするために使用します。
なお、SESAMEボットの類似品としてSwitchBotボットというものもあります。ほとんど同等の機能を持った製品ですが、私は自宅のスマートロックをSESAMEにしているので、統一するためSESAMEボットを使用しています。
TeamViewer
TeamViewerは簡単にリモートデスクトップを実現できるアプリケーションです。PCやタブレット、スマートフォンにインストールすればその端末を遠隔で操作/表示できるという優れものです。しかも、個人の利用であれば無料です。OSも気にしなくてよいので例えばiPhoneからWindowsPCを遠隔操作するといったこともできます。
私の場合は、自分の端末だけでなく実家の両親のPCにもTeamViewerをインストールしていて、両親がPC周りで分からないことがあれば私が遠隔で操作して解決するといったような使い方もしています。
一点注意点としては、遠隔操作したい端末は電源が入っていてインターネットにアクセスされている状態である必要があります。なので、自宅のPCなどを操作するためには上記のボット等を使用して遠隔で電源を入れなければいけません。
PC TV Plus
PC TV PlusはPCでテレビ視聴をするためのアプリケーションです。買い切り型の有料アプリではありますが、同様のテレビ視聴アプリの中では機能性・安定性で群を抜いていると思います。REGZAのタイムシフトマシンの録画番組を視聴するためには相性の問題があるのかほとんどの類似アプリで視聴することができません。視聴できるアプリも見つけましたが安定性がなく使い物にならなかったです。
その点、PC TV Plusは問題なくREGZAの録画が問題なく視聴できているのでこちらを使用しています。
①SESAMEボットを使用しデスクトップPCの電源をON
まず遠隔操作/表示するためには自宅のデスクトップPCを遠隔で起動する必要があるのですが、その方法は大きく2つあります。
①SESAMEボットを使って遠隔で電源ボタンを押す
②WOL(Wake On LAN)機能を使う
②のWOLは基本的に同一LAN内(家庭内、オフィス内)で利用することが前提です。なので外出先から利用するためにVPNやらグローバルIPアドレス設定やらが必要で、PC周りにかなり詳しくないと難しいです。
よって今回は①の方法を紹介しています。SESAMEボットは設定や操作がiPhoneで完結するので、PC周りに詳しくない人でも設定はそこまで苦労しないと思います。また、物理的にPCのボタンを押すというある意味アナログな方法なのでセキュリティ的にも不安要素は少ない方法だと思います。
SESAMEのスマホアプリを使ってボタンを押すと、ボットが動いてPCの電源ボタンを押してくれます。実際の動きはこんな感じです。
②TeamViewerでデスクトップPCの遠隔操作を開始
自宅のデスクトップPCの電源を投入したらTeamViewerで遠隔操作ができる状態になります。外出先で使用しているPC(私の場合はMacBook)でTeamViewerを起動しましょう。
登録済みの端末であれば一覧から選択するだけで接続できるので簡単です。
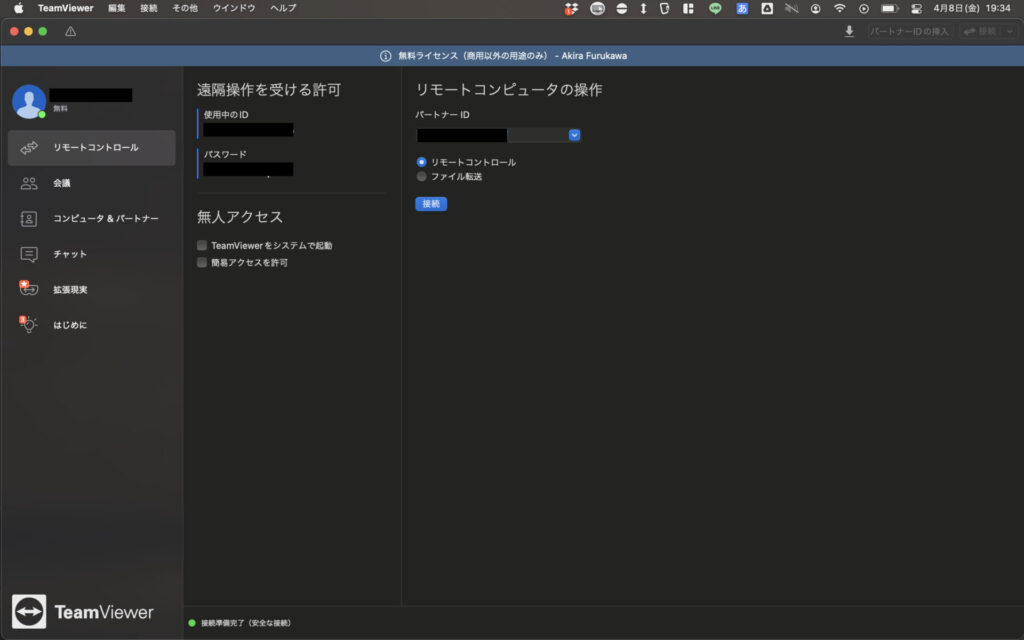
接続をクリックすると新しいウィンドウでデスクトップPCのログイン画面が表示されるので、いつも通りにログイン操作をします。キーボード入力やマウスカーソルはMacBookから行うことができます。
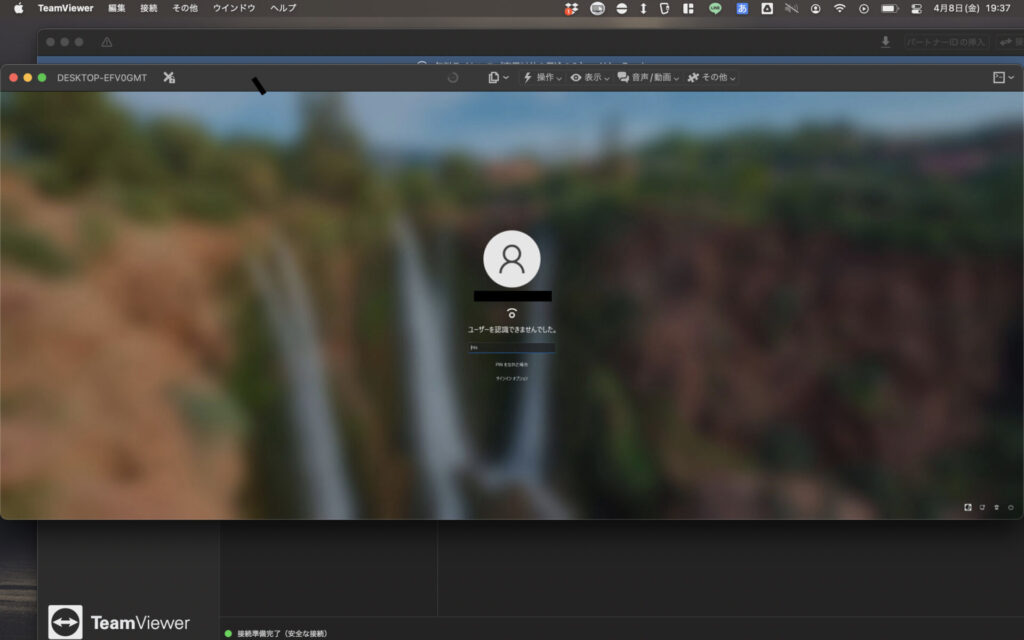
③TeamViewerでデスクトップPC内のPC TV Plusを起動
デスクトップPCにログインしたあとはPC TV Plusを起動します。起動するとREGZA内の録画番組がリスト表示されるので視聴したい番組を選択します。
無料のアプリだとこの番組一覧がうまく表示されないことがありますが、PC TV Plusは動作が安定しています。
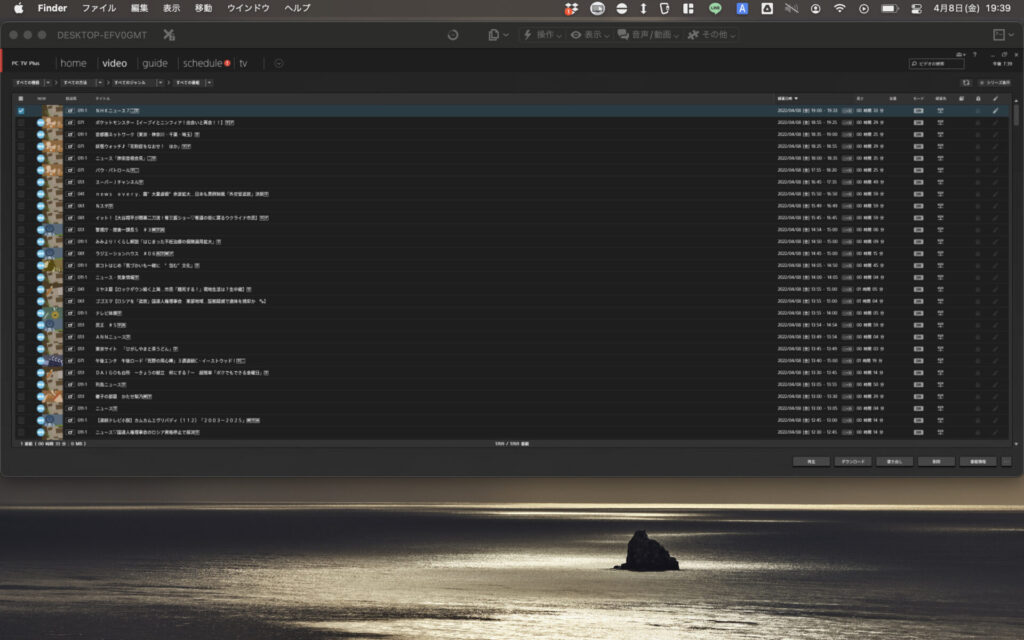
④TVの録画映像をTeamViewerのウィンドウで視聴
録画番組が再生されますので、これで無事外出先のMacBookで自宅で録画した番組を再生することができました!!
倍速再生や30秒スキップなど再生機能も豊富なので快適に視聴することができます。
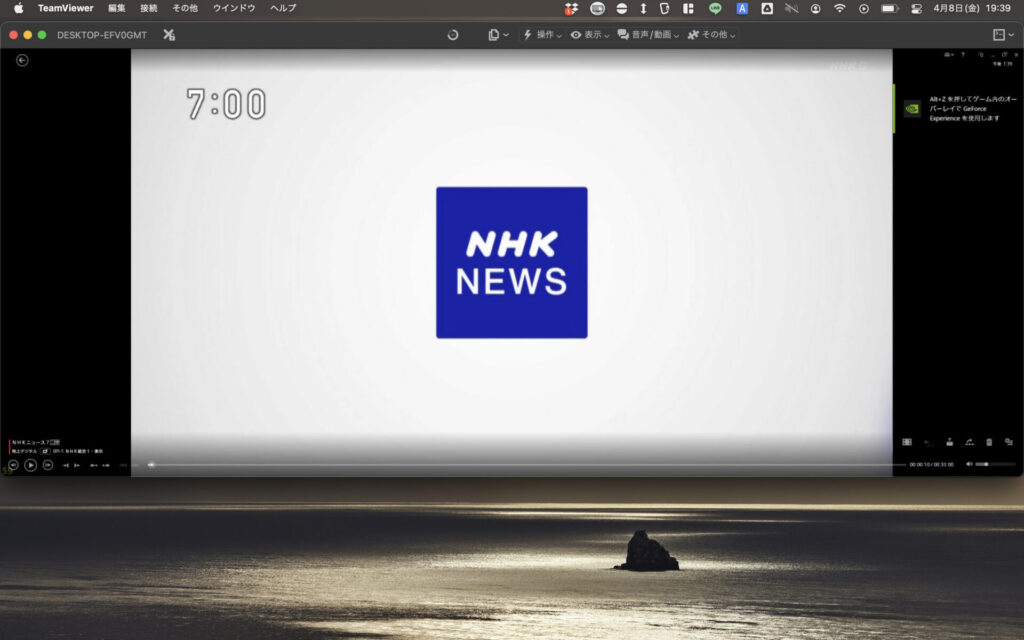
視聴の手順は以上です。
準備するまでがやや面倒くさいですがタイムシフトマシンを外出先で視聴できるということは、ほぼ全てのテレビ番組をどこでも視聴できるようになることと等しいです。
なのでテレビ好きの方はやってみる価値があるかなと思いますのでぜひ試していただきたいです!




コメント